常规方式部署EMBY教程(内附Rclone教程)
Emby常规部署方式
https://www.unvone.com/71884.html一、VPS挂载Google Drive网盘
1.安装rclone挂载工具
|
|

2.配置rclone
|
|

name emby 随意取 但是后面的代码也会相应改变

Choose a number from below, or type in your own value 选谷歌 (13) 可能会因为版本的不同而改变 注意选择 Google drive
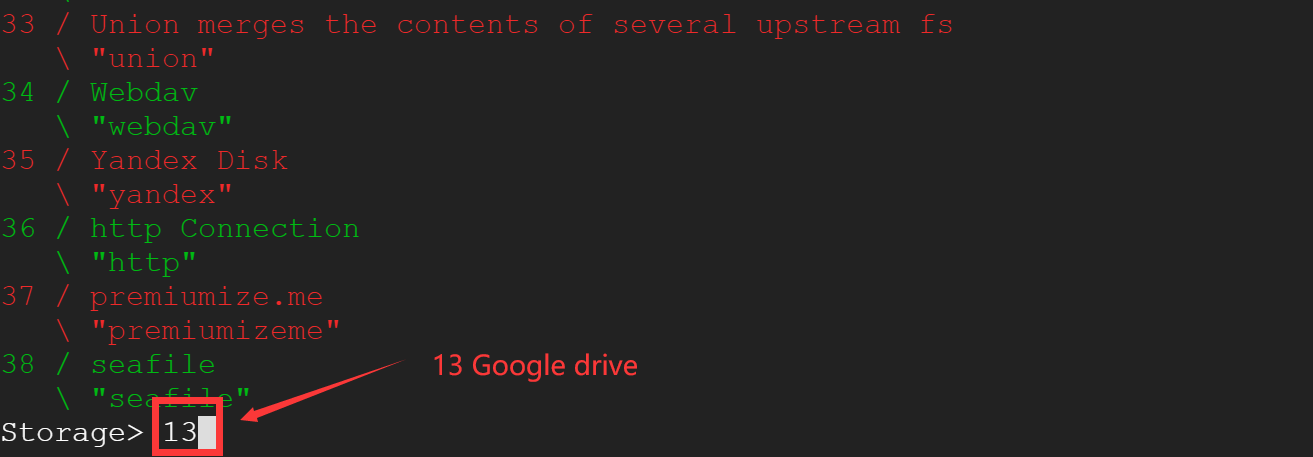
client_id> 直接回车

client_secret> 直接回车
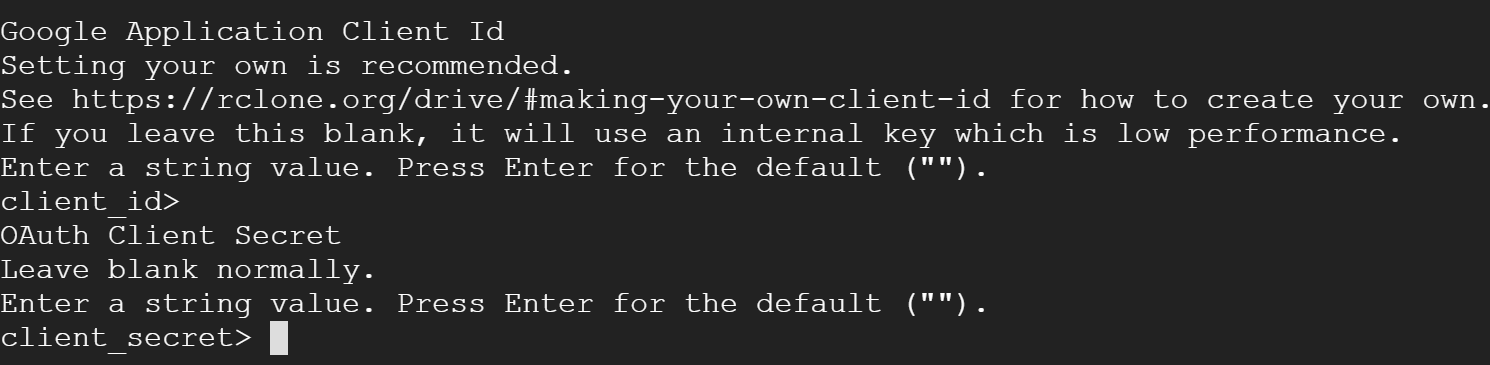
Choose a number from below, or type in your own value scope> 1 选1 有最大的使用权限
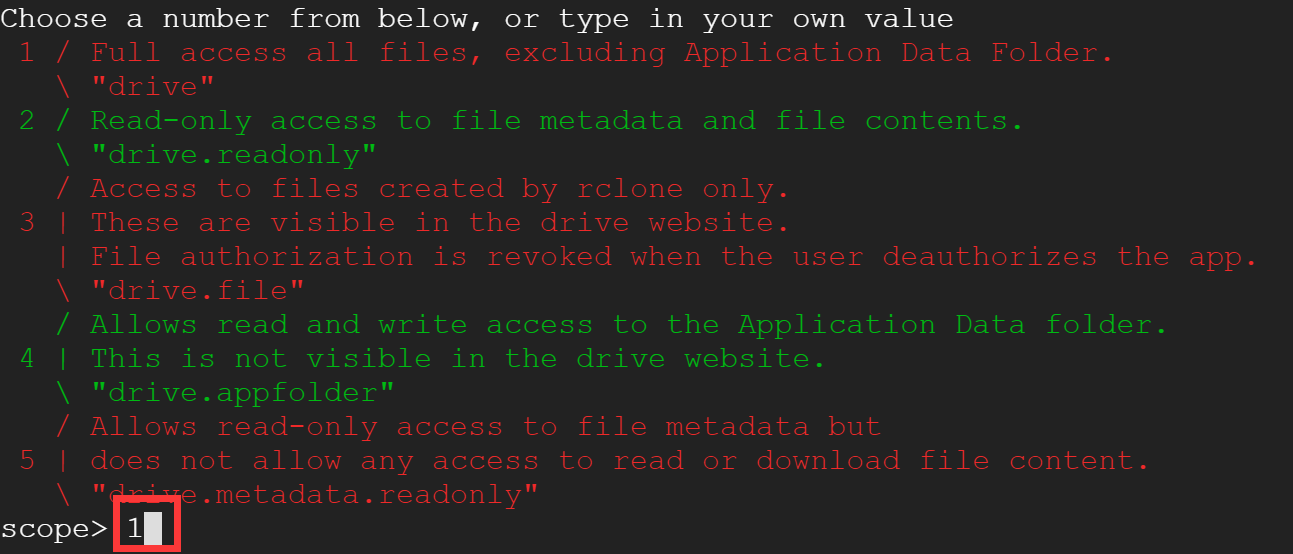
root_folder_id>直接回车
service_account_file>直接回车

Edit advanced config? (y/n) y) Yes n) No (default) y/n> n #不用别的高级配置

Use auto config?
- Say Y if not sure
- Say N if you are working on a remote or headless machine y) Yes (default) n) No y/n> n #不用自动配置

Please go to the following link: https://xxxxxxxxxxxxxxxxxxxxxxxxxxxxxx Log in and authorize rclone for access

登录谷歌账号授权
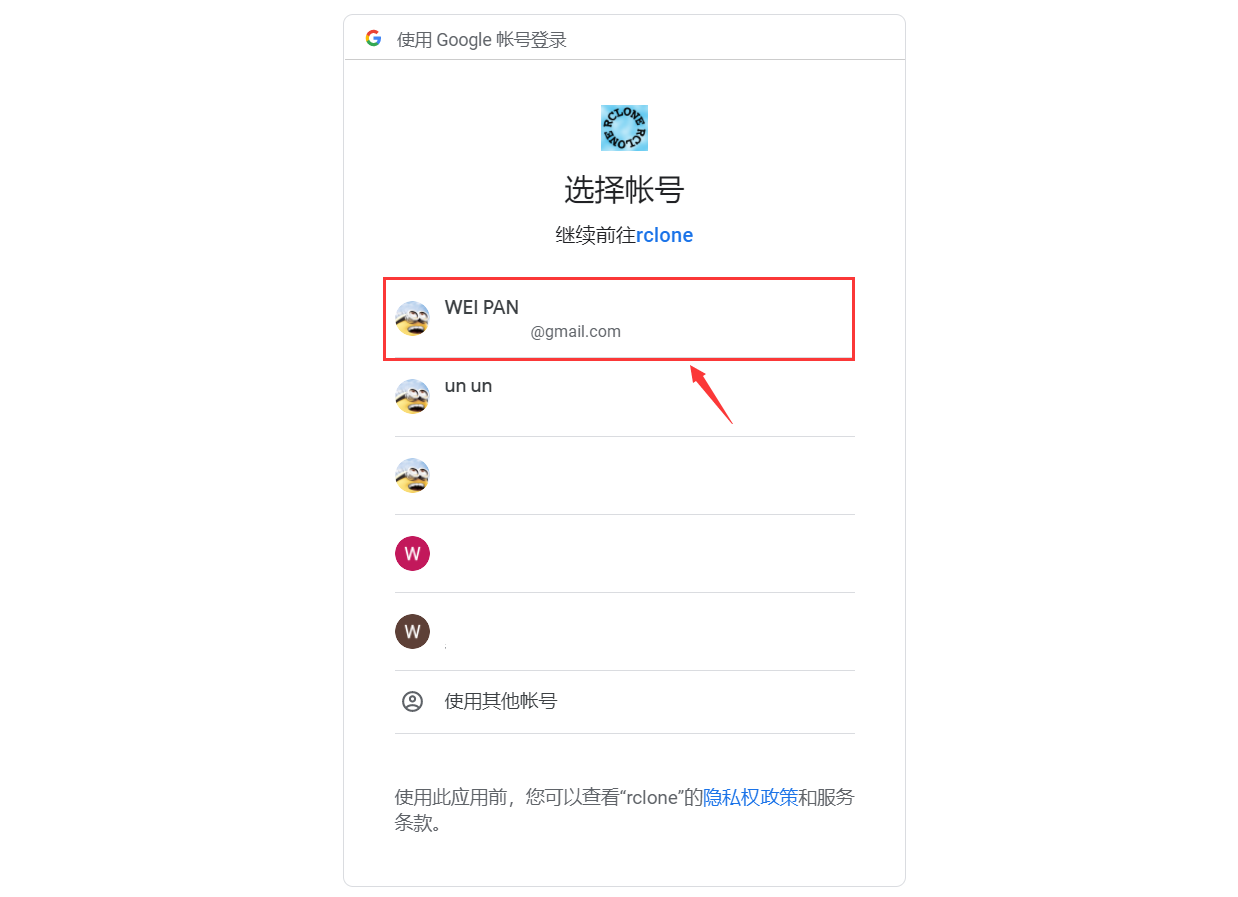
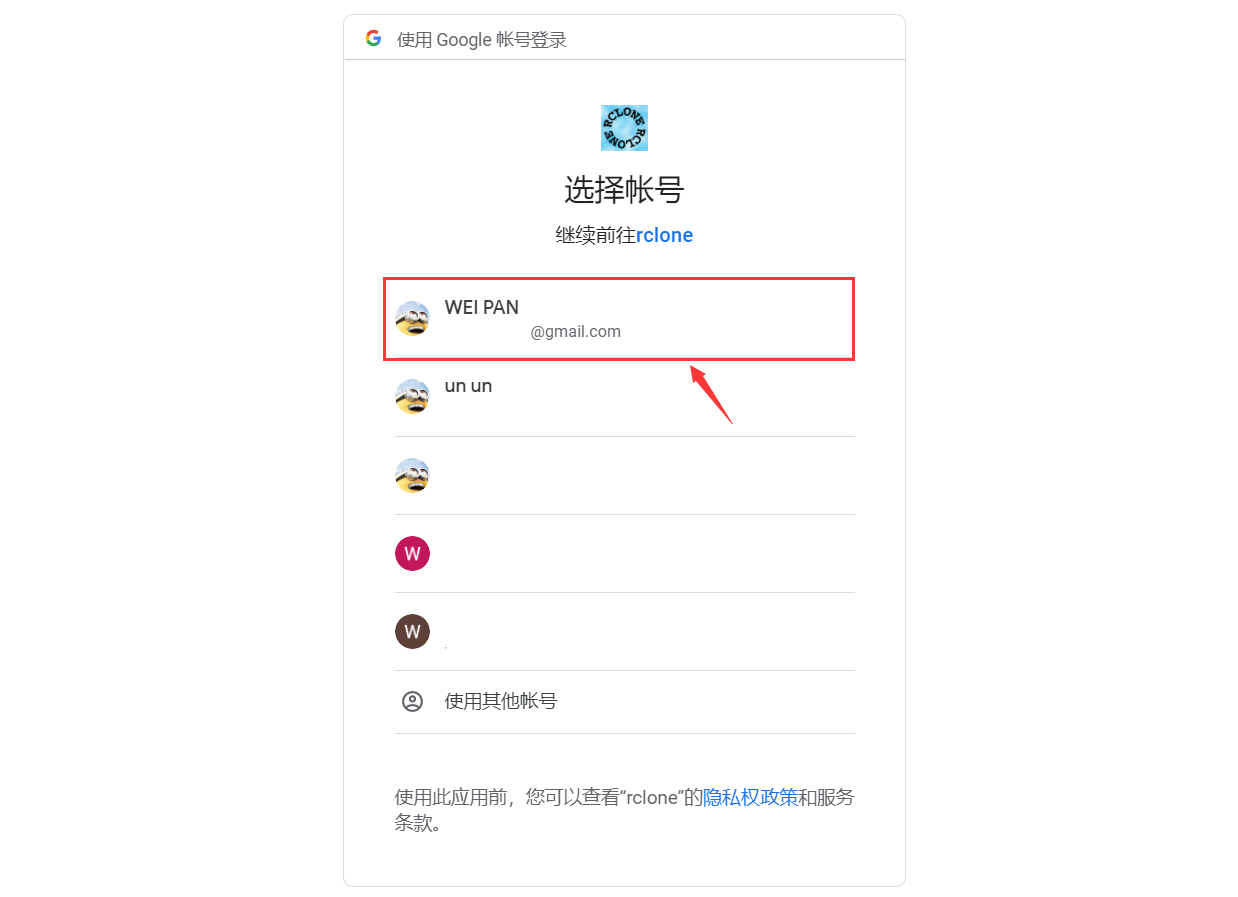
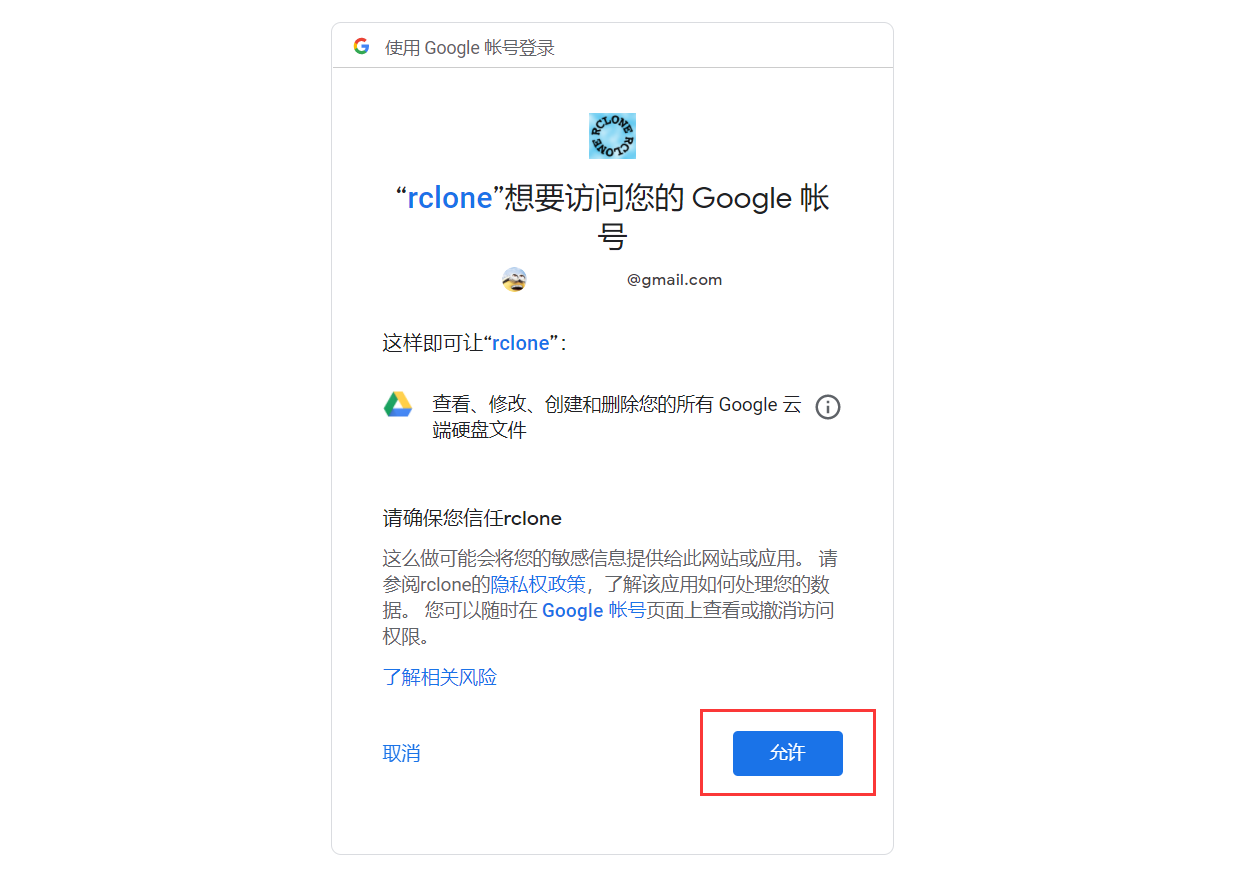
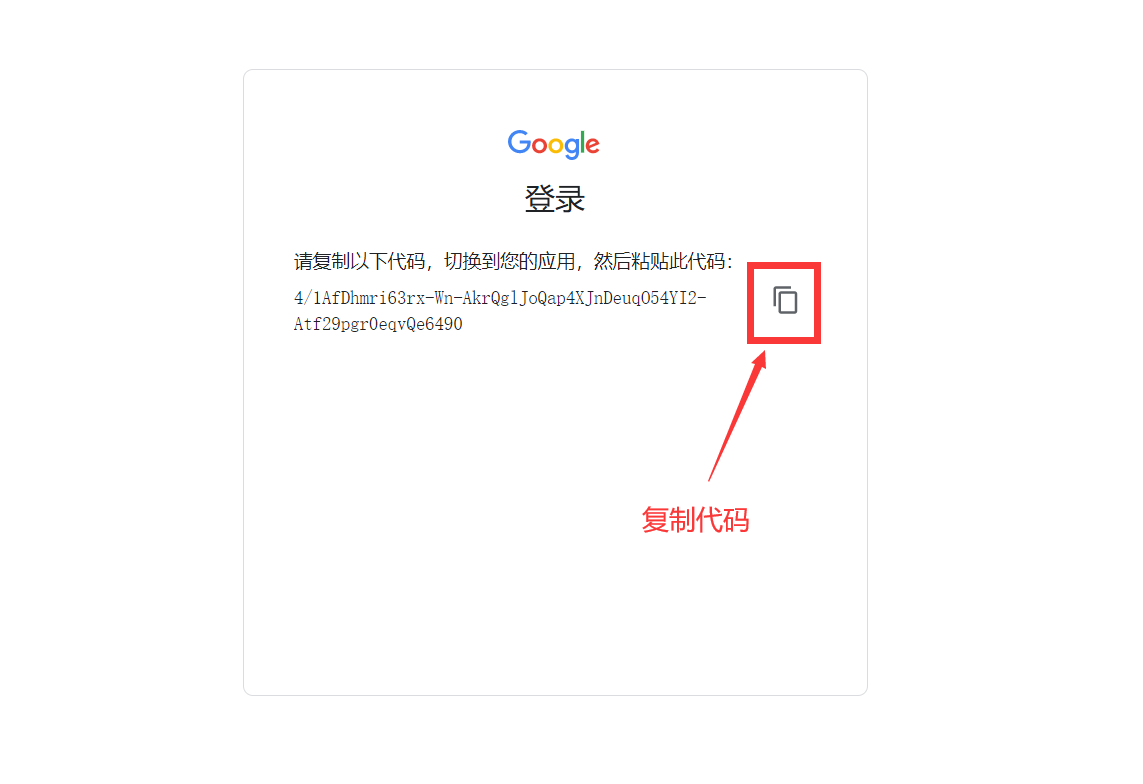
Enter verification code>贴入你获取到的key

Configure this as a team drive? y) Yes n) No (default) y/n> y

Choose a number from below, or type in your own value
1 / 共享硬盘 \ “XXXXXXXXXXXXXXXXXXX”
2 / 精英挂载NO1_HL02 \ “XXXXXXXXXXX”
3 / SYNC_115网盘 \ “XXXXXXXXXXXXXXX”
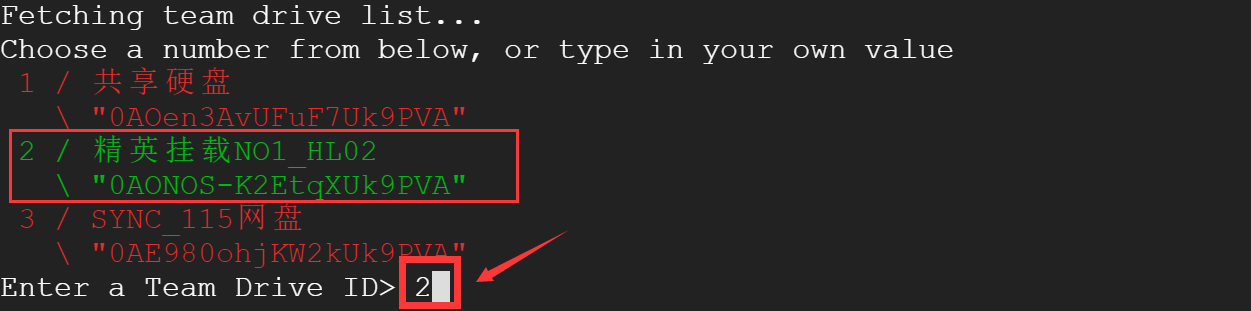
y) Yes this is OK (default) e) Edit this remote d) Delete this remote y/e/d> y
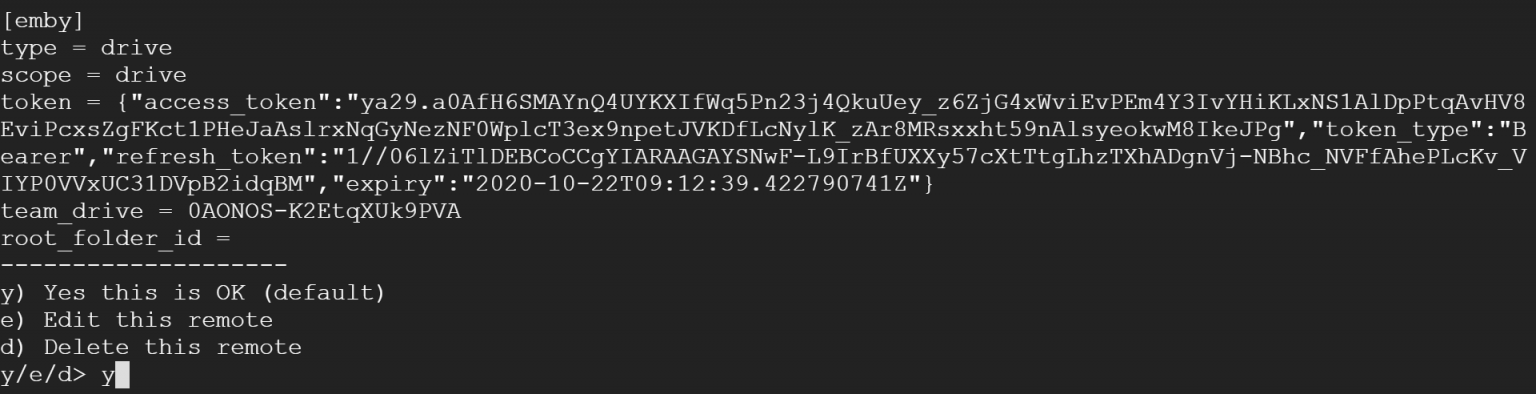
e) Edit existing remote n) New remote d) Delete remote r) Rename remote c) Copy remote s) Set configuration password q) Quit config e/n/d/r/c/s/q> q
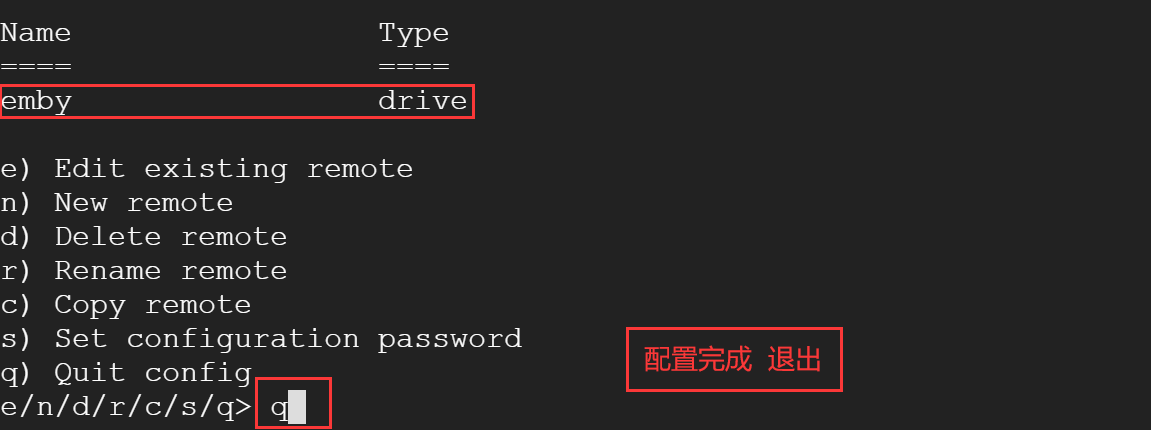
3.挂载Google Drive到VPS目录
创建一个挂载目录,我们在/home/目录下创建gdrive文件夹作为挂载目录。
|
|

挂载Google Drive
|
|
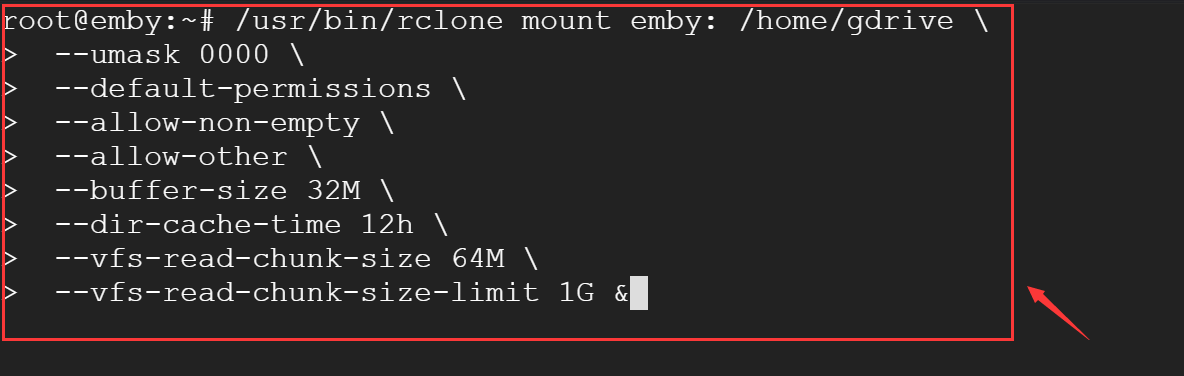
上面这些可以根据需要自己改参数,如果VPS配置高可以吧数字改大一点。
如果出现如下提示:

运行图下命令之后从新挂载:
CentOS系统
|
|
debian/Ubuntu系统
|
|
4.查看挂载是否成功
|
|
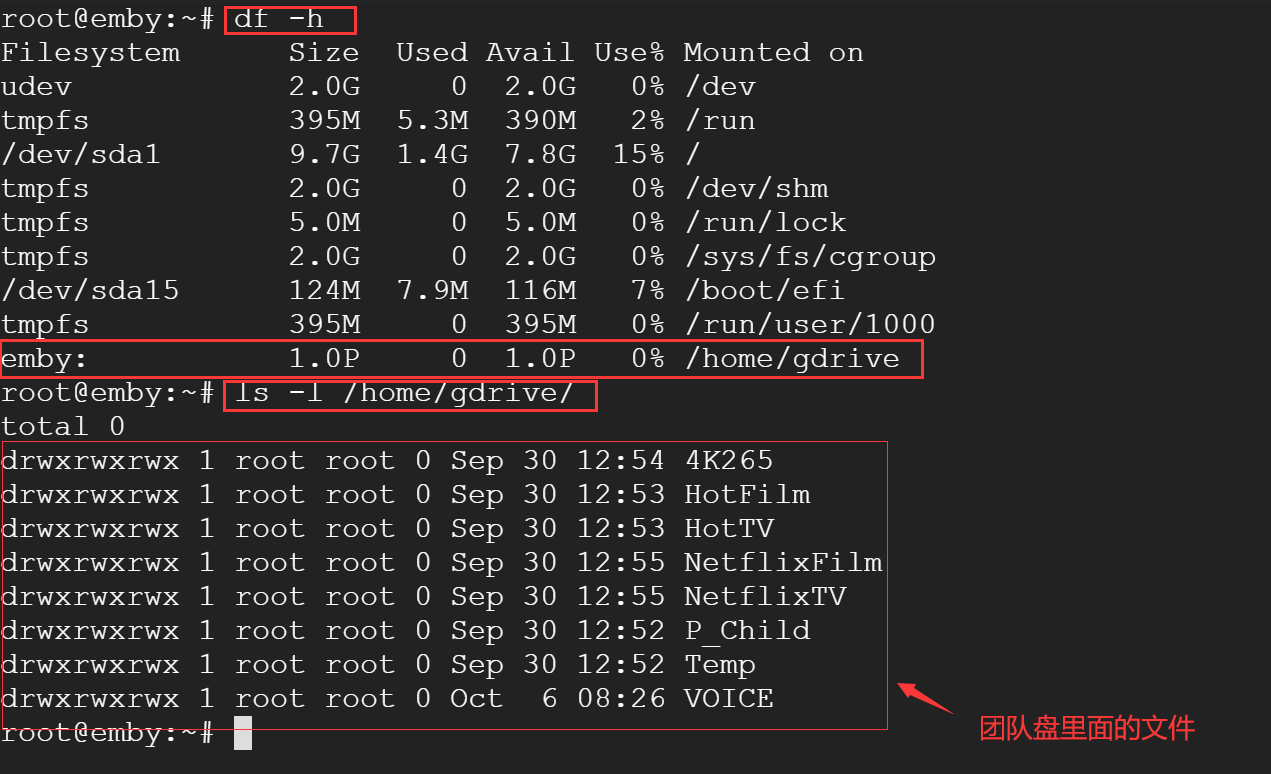
5、设置开机自动挂载
VPS终端运行如下命令就可以了
|
|
运行完上面的代码就可以用如下的命令进行控制了。
|
|
二、安装Emby
1.Emby简介
官网:Emby – The open media solution
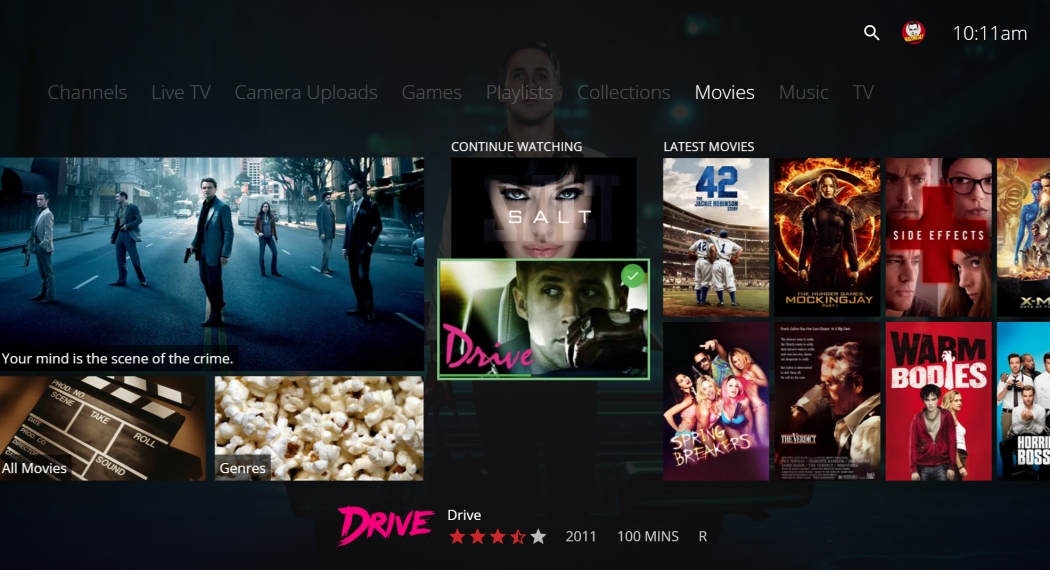
Emby是市面上为数不多的私人多媒体服务器软件,它有最强大的影片搜刮能力(没有之一),并且可以非常便捷远程维护其媒体库。作为一个完美的媒体播放解决方案,它提供了包括但不限于:播放、转码、刮削媒体信息、管理资料库、电视直播等功能。使用体验非常舒适,并且提供全平台客户端和web端支持。
2.Emby搭建方法
进入官网后,点击【Download】–【Linux】
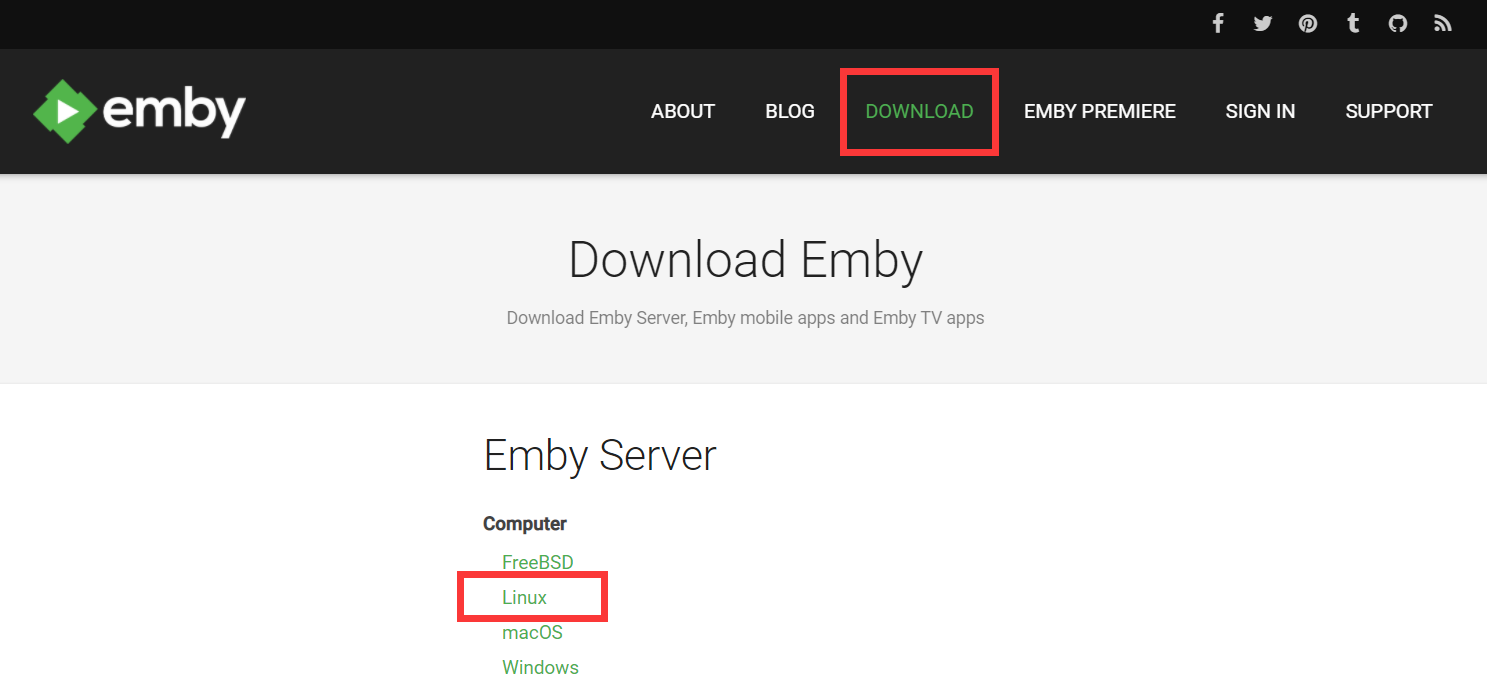
我使用的是Debian X64系统,安装方法如下(其他Linux系统同理):
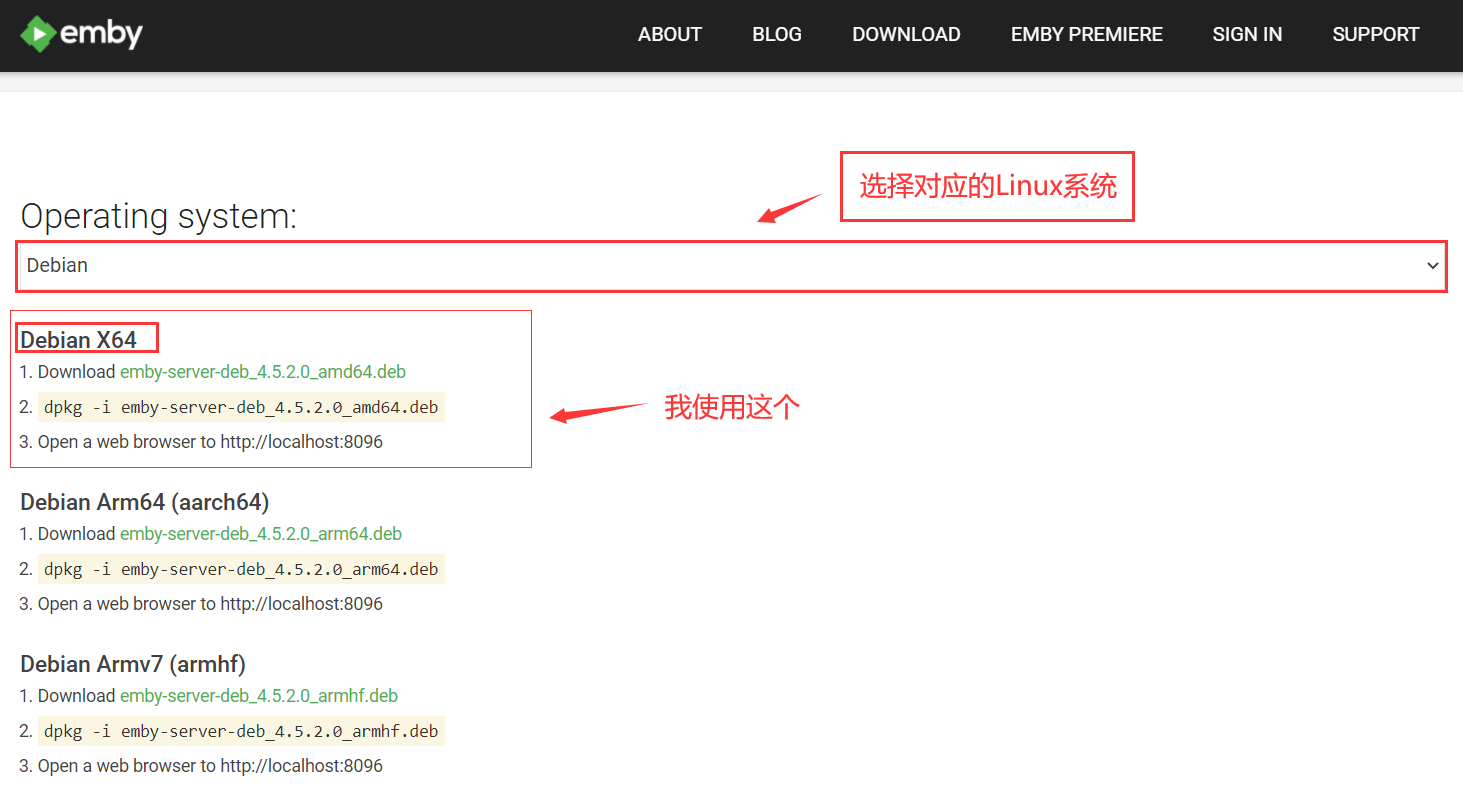
具体方法如下
2.1安装wget下载工具&下载Emby安装包
|
|
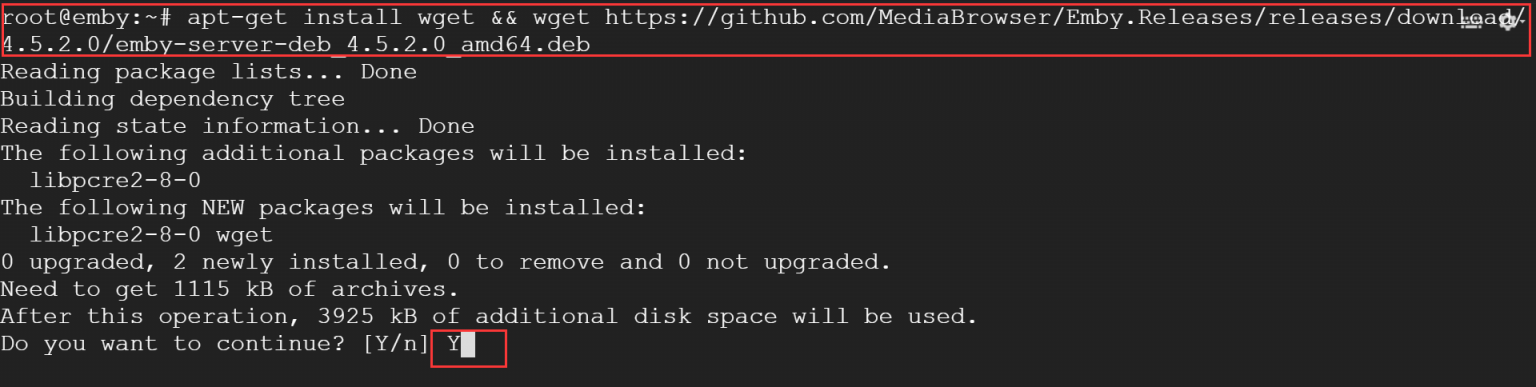
2.2安装Emby
|
|

如果没有报错,安装就完成了。
三、Emby初始化设置
浏览器打开,配置看图操作。
|
|

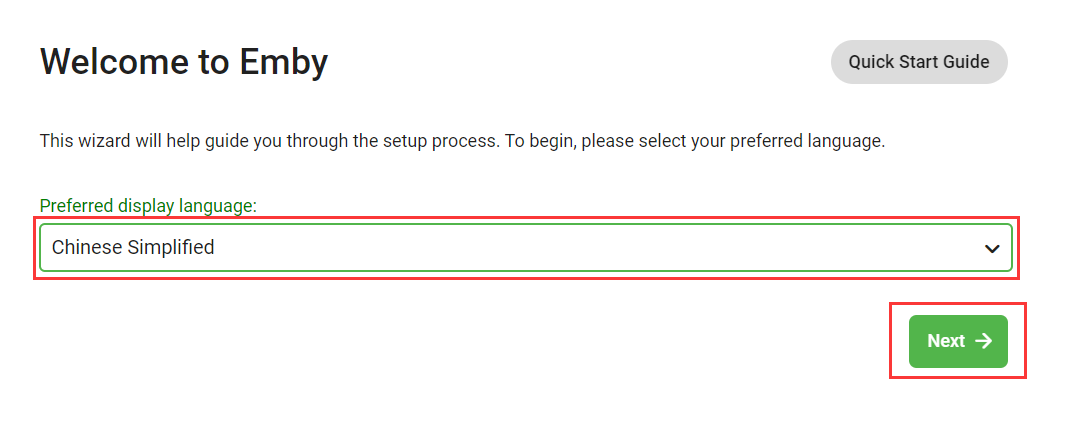
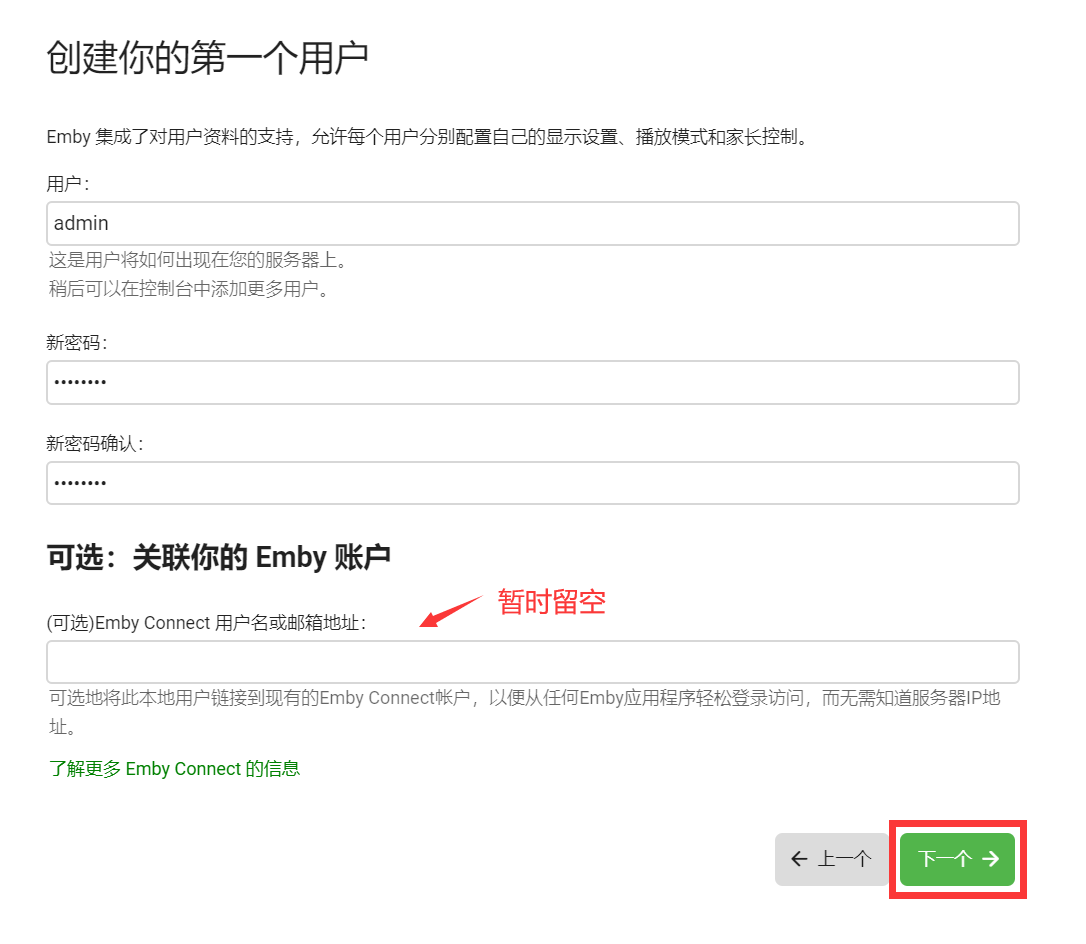
这里暂时不添加媒体库
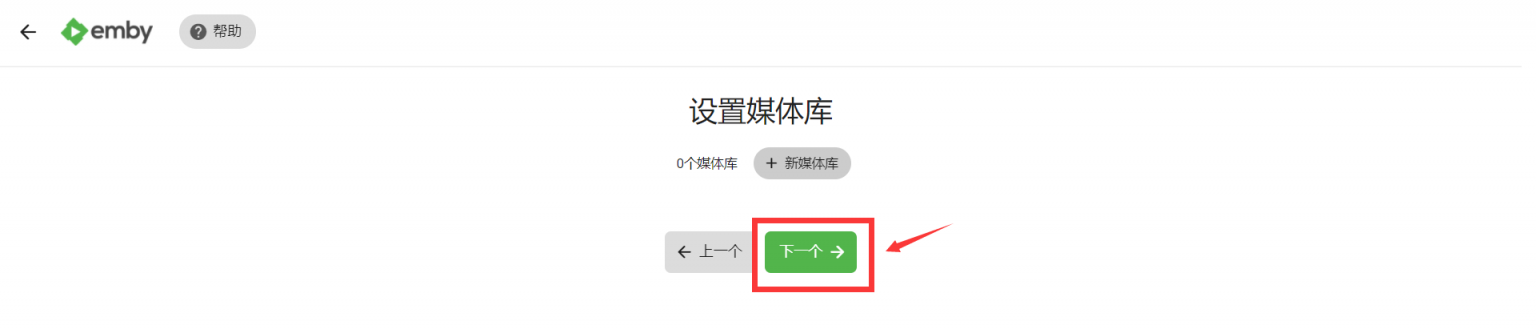
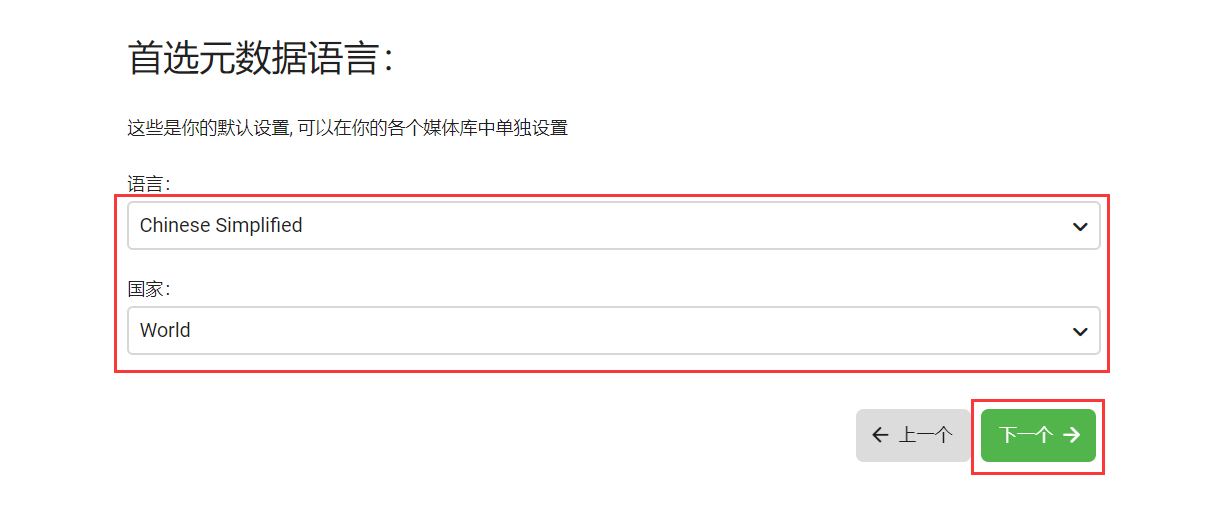
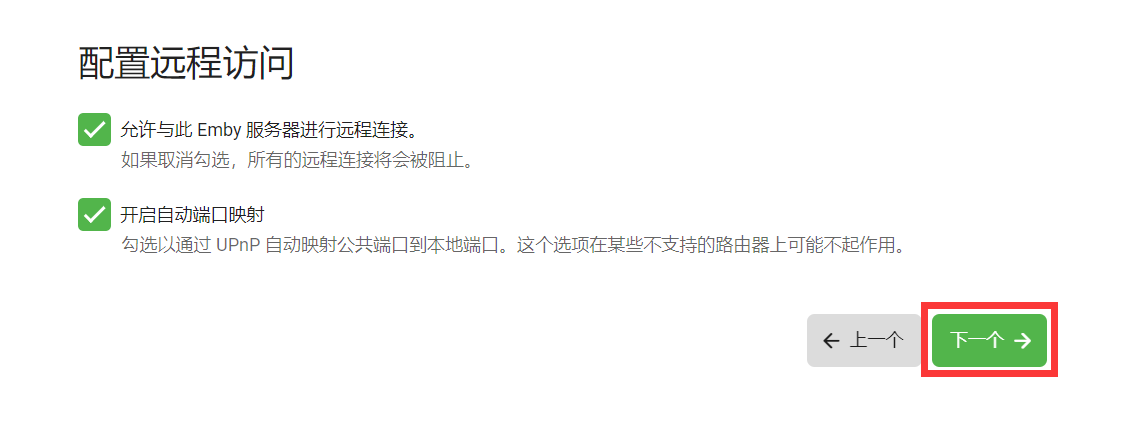
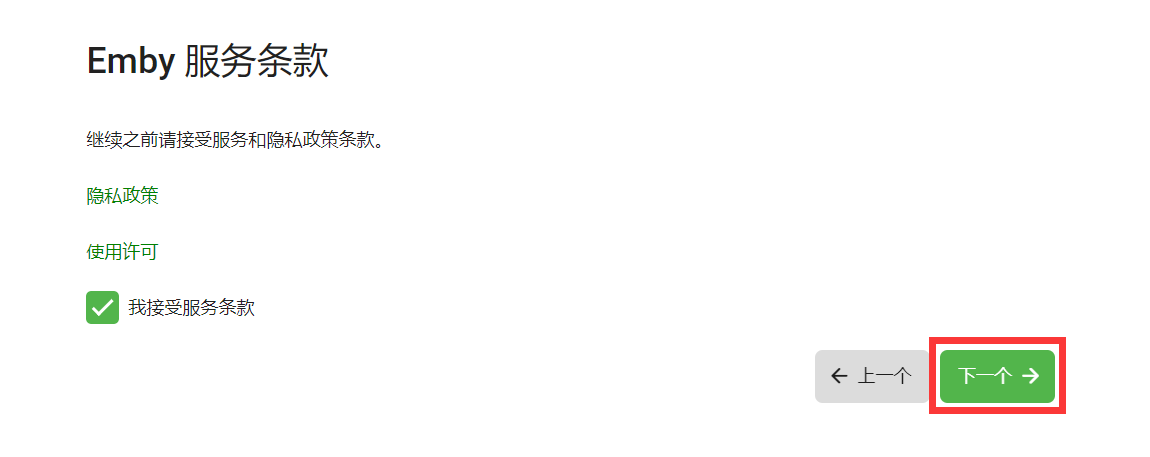
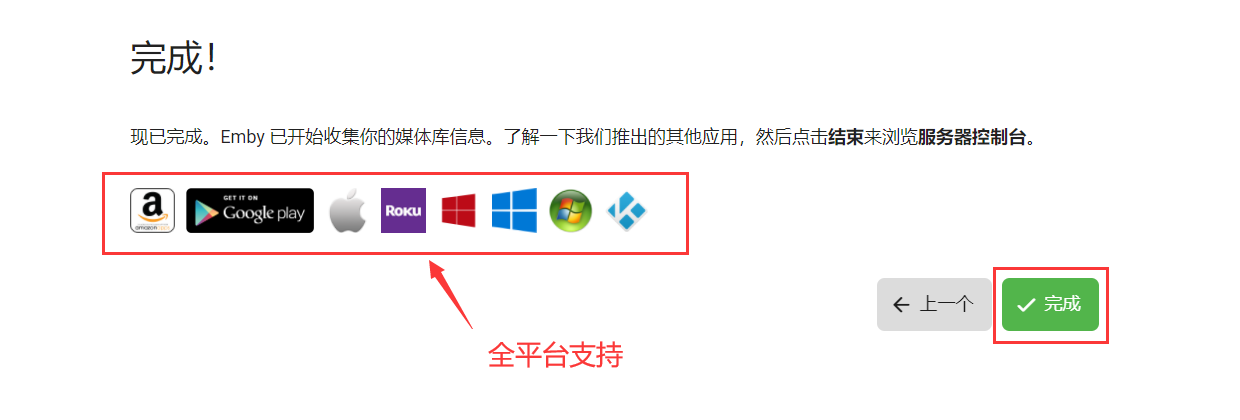
四、Emby添加媒体库
进入Emby后,我们发现里面什么都没有,是因为我们没有添加媒体库。我们点击右侧的【设置】开始添加媒体库。

点击左侧的【媒体库】,参照下命的图片设置。
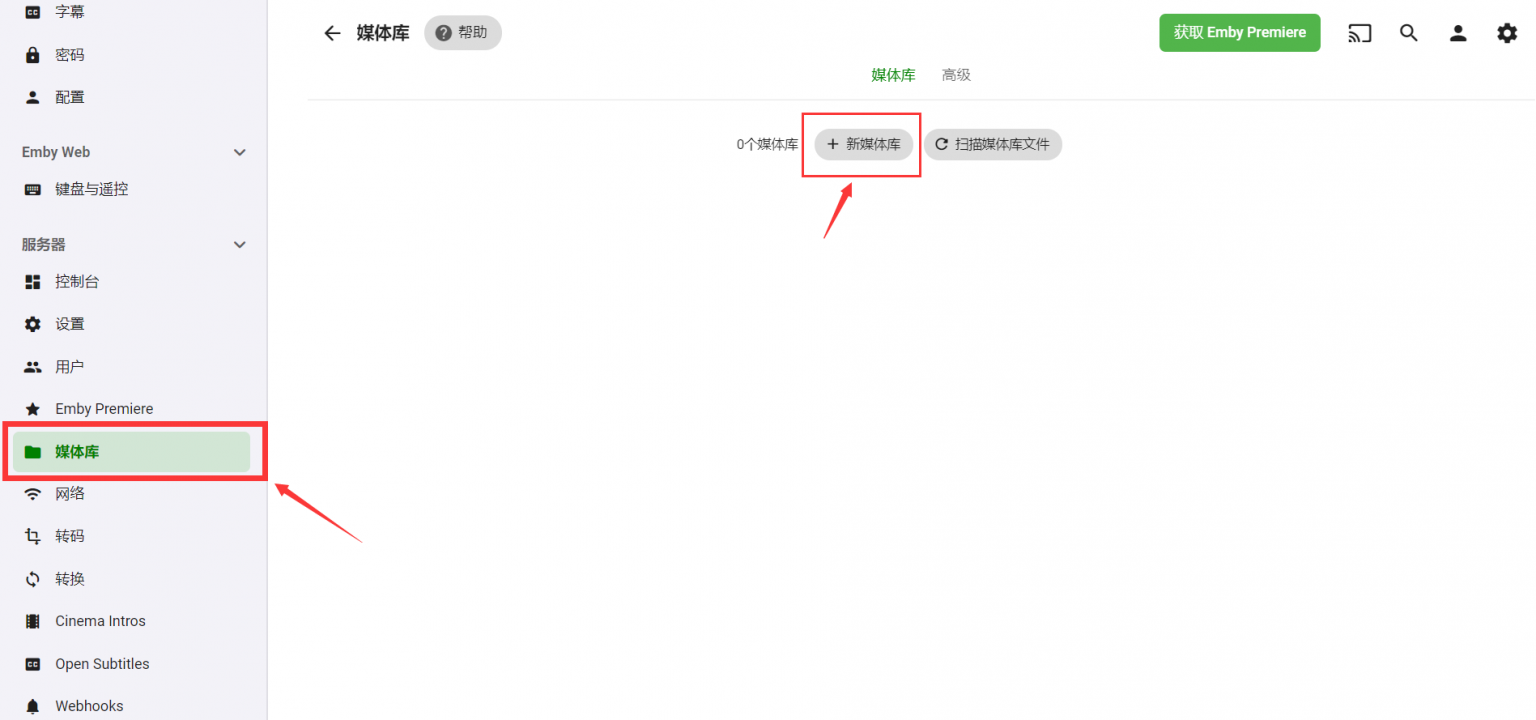
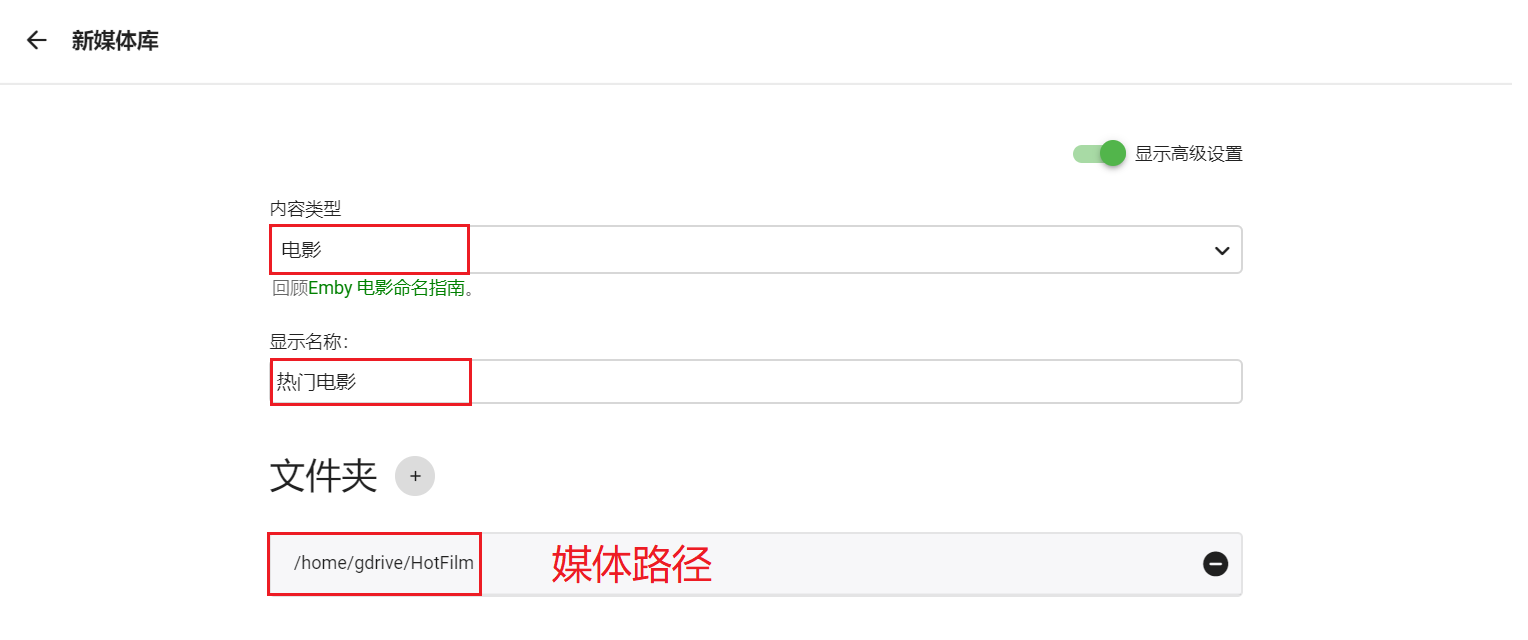
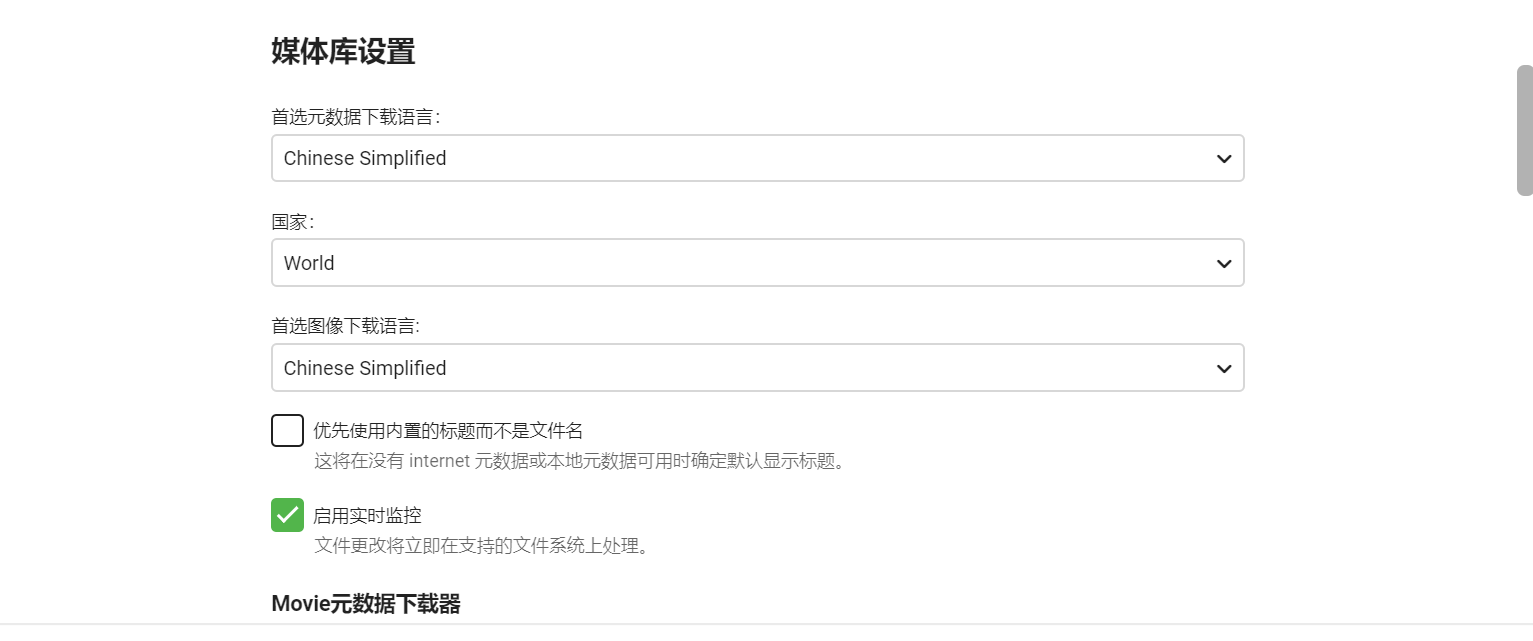
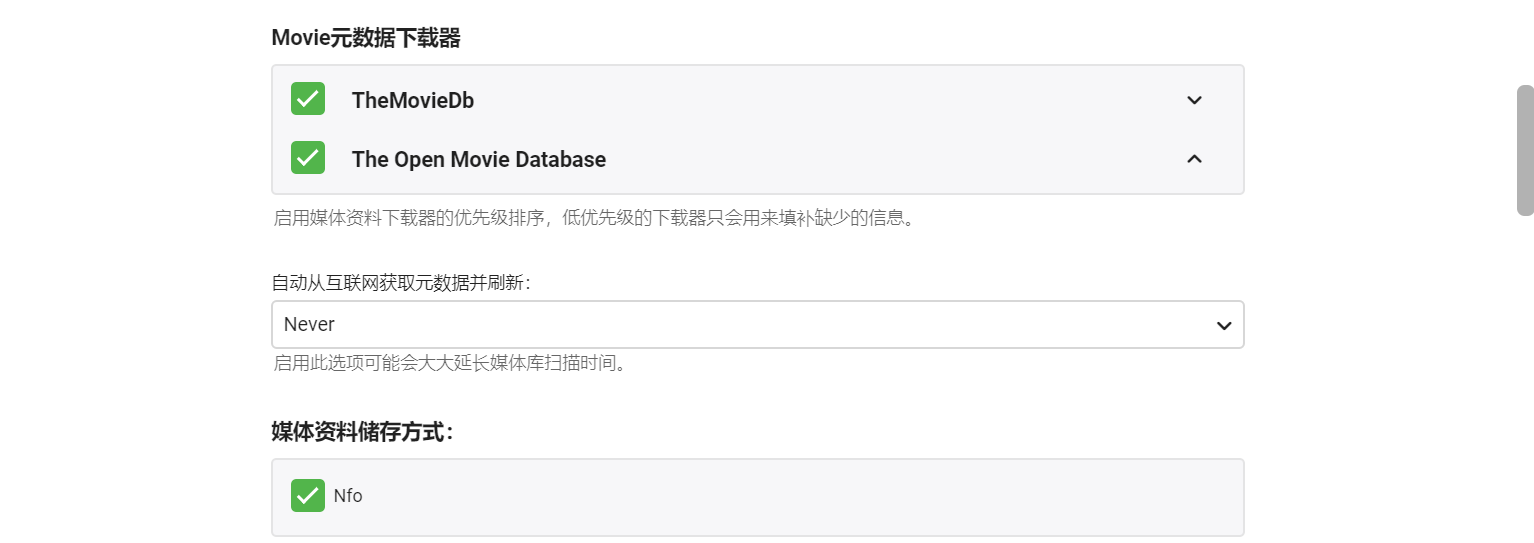
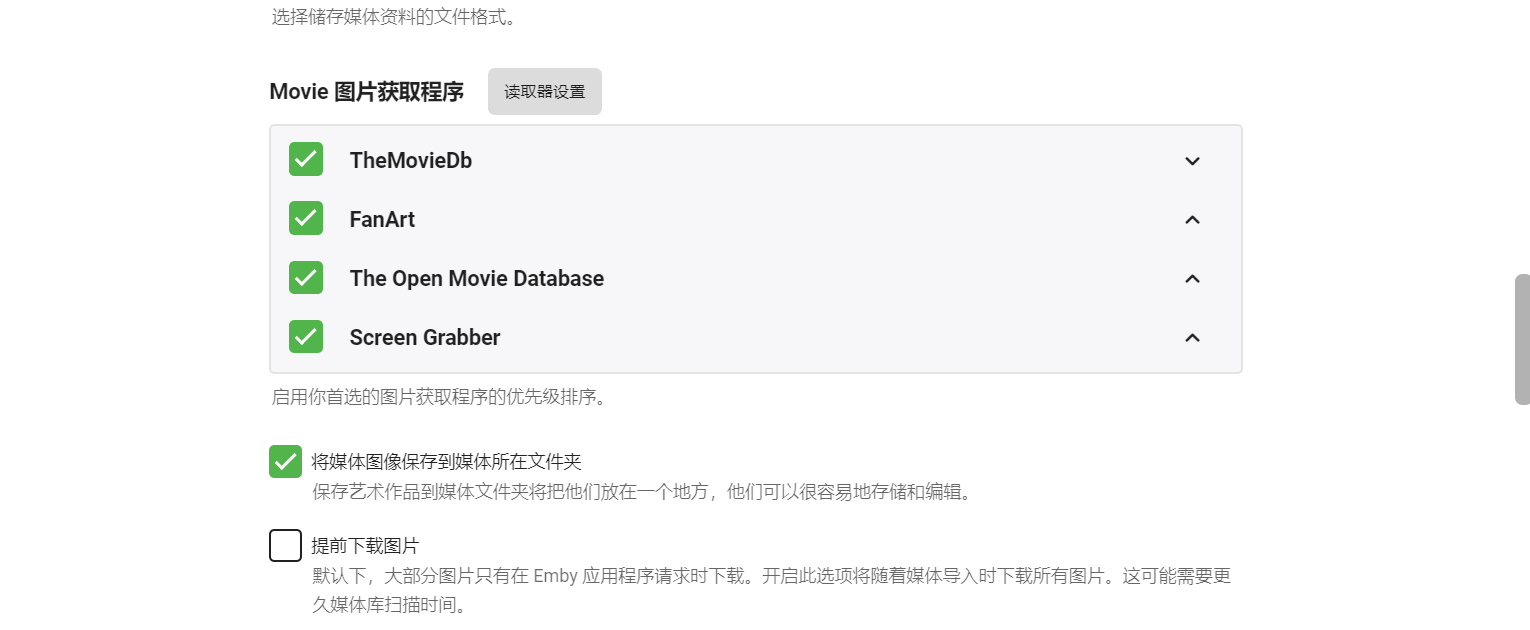
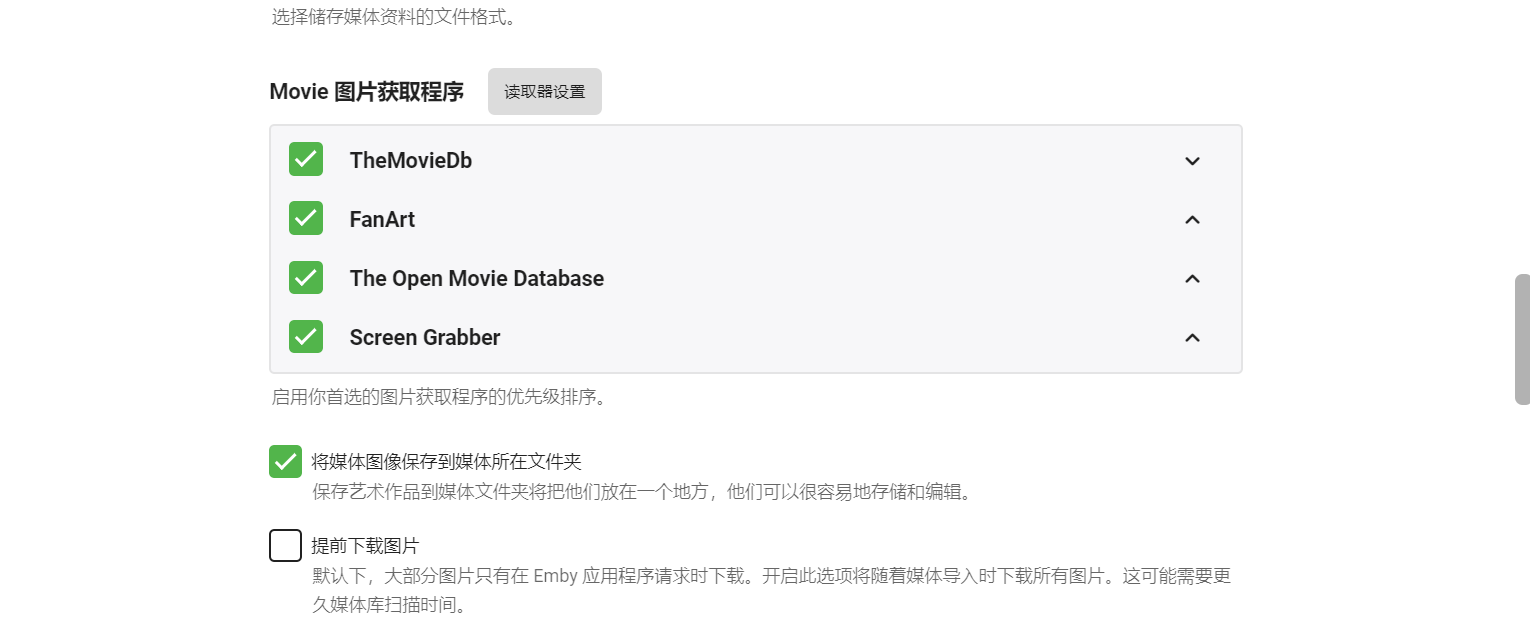
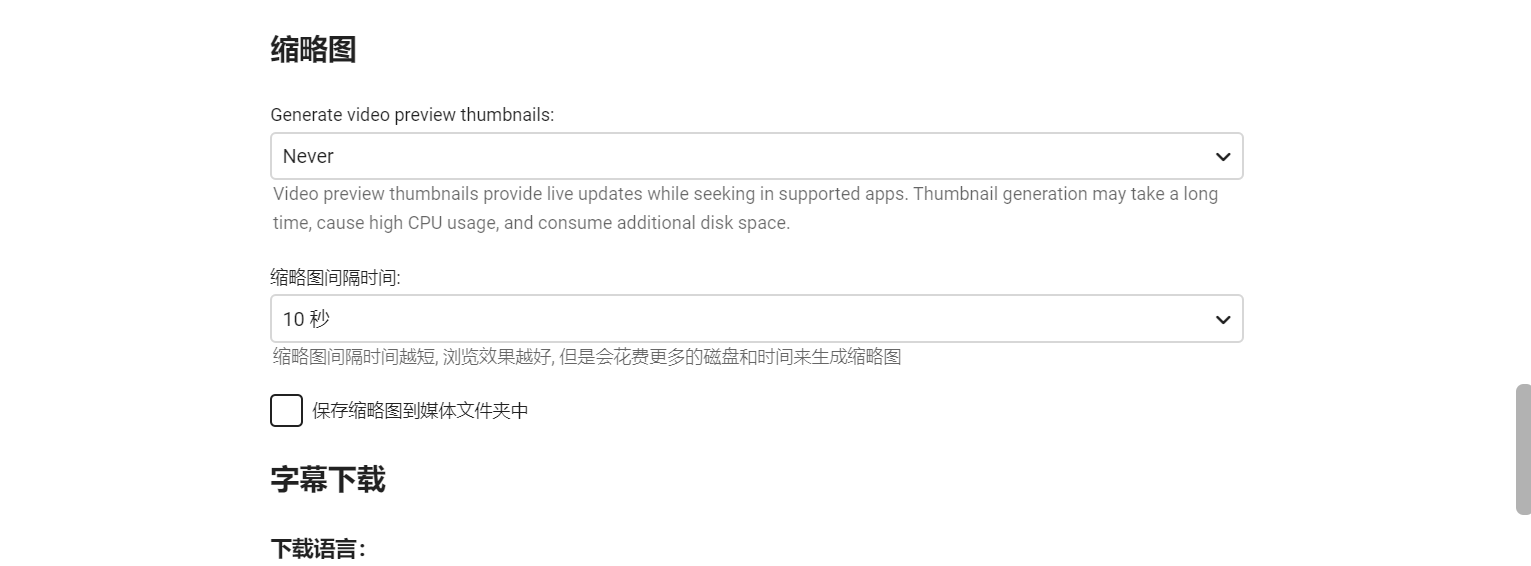
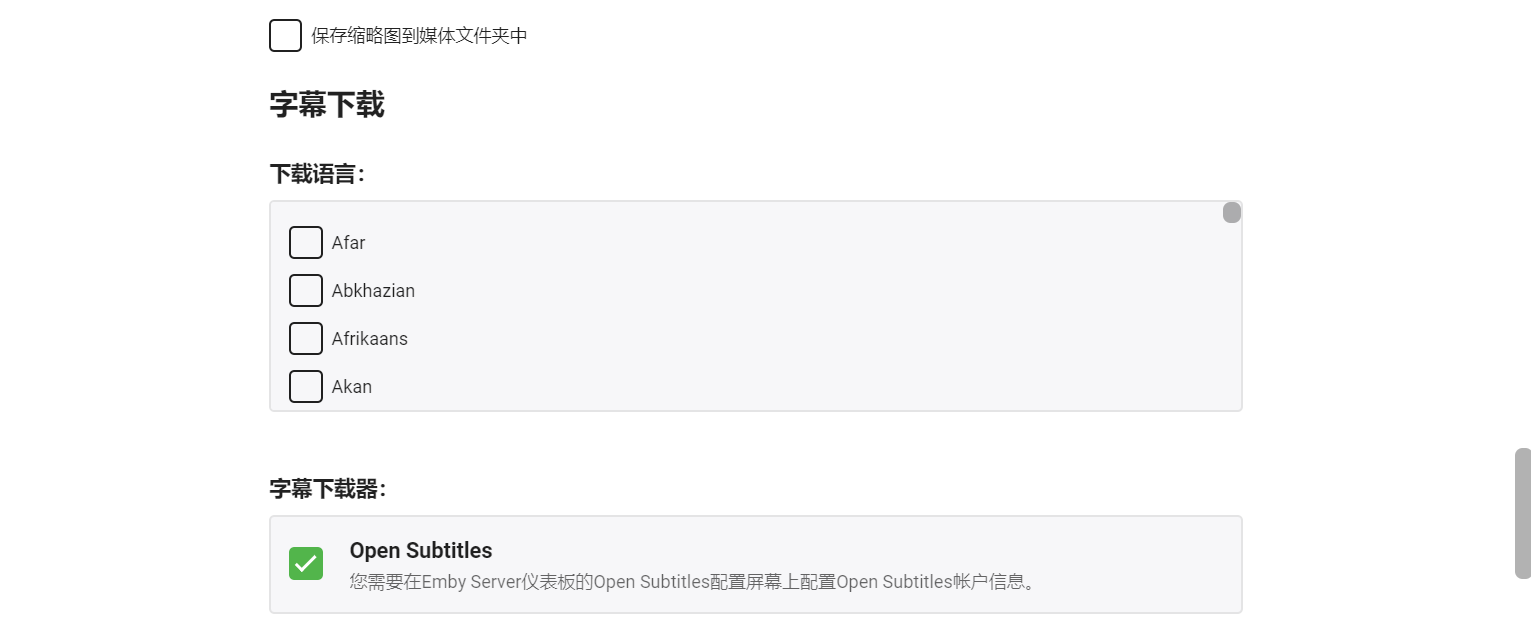
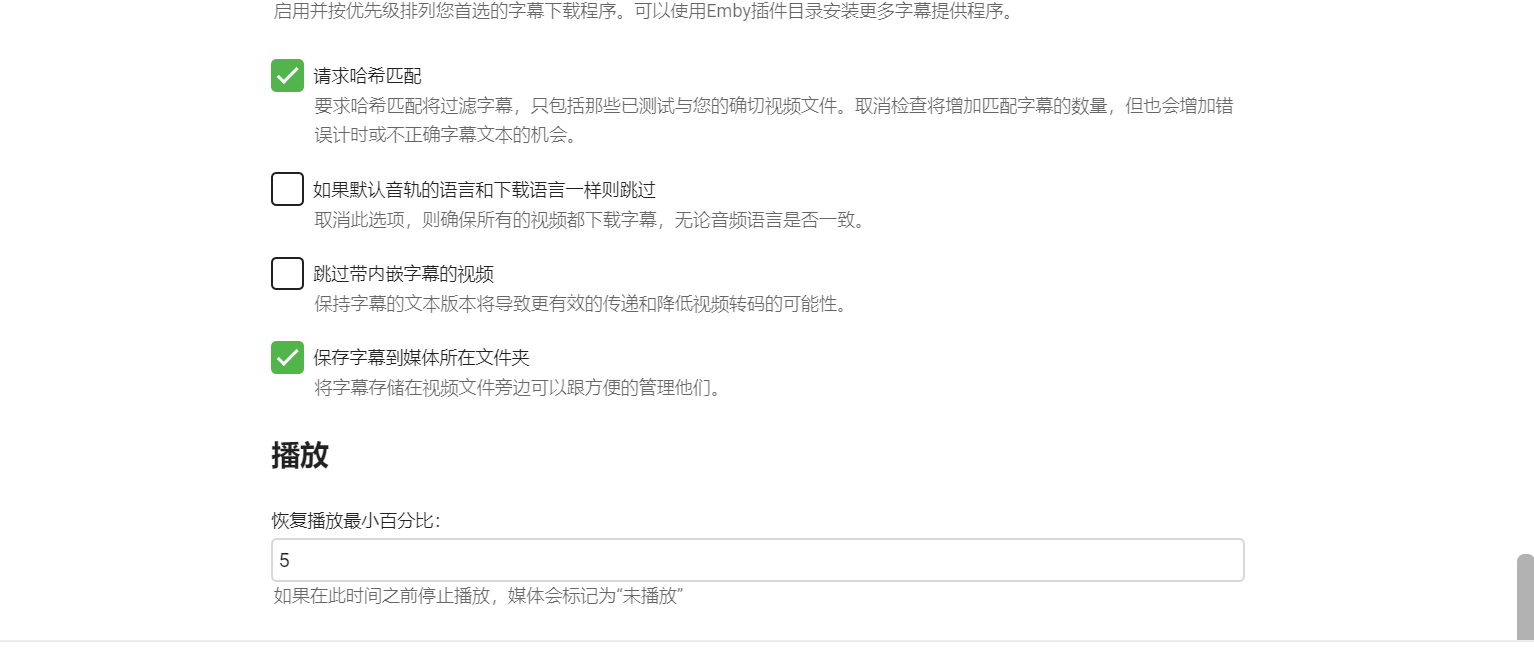
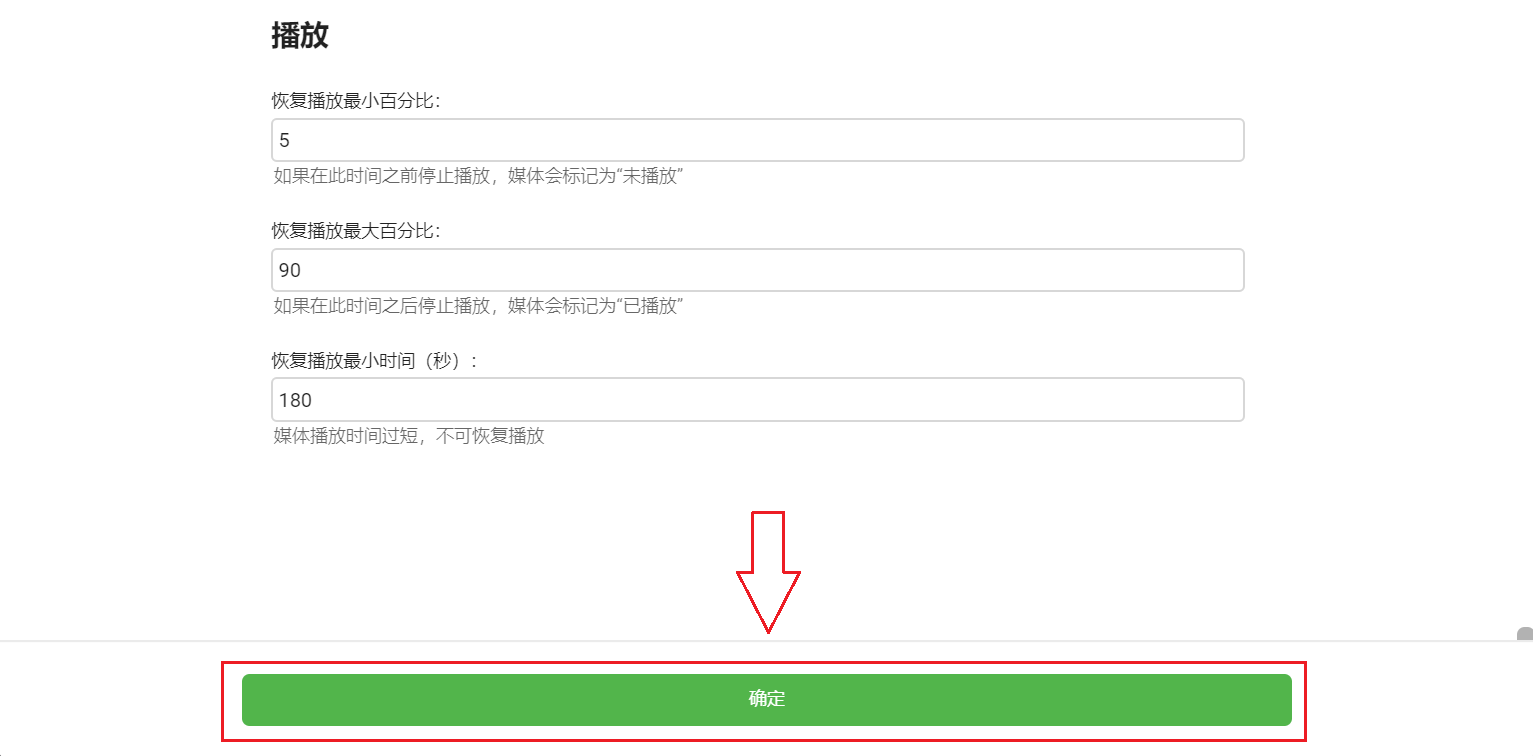
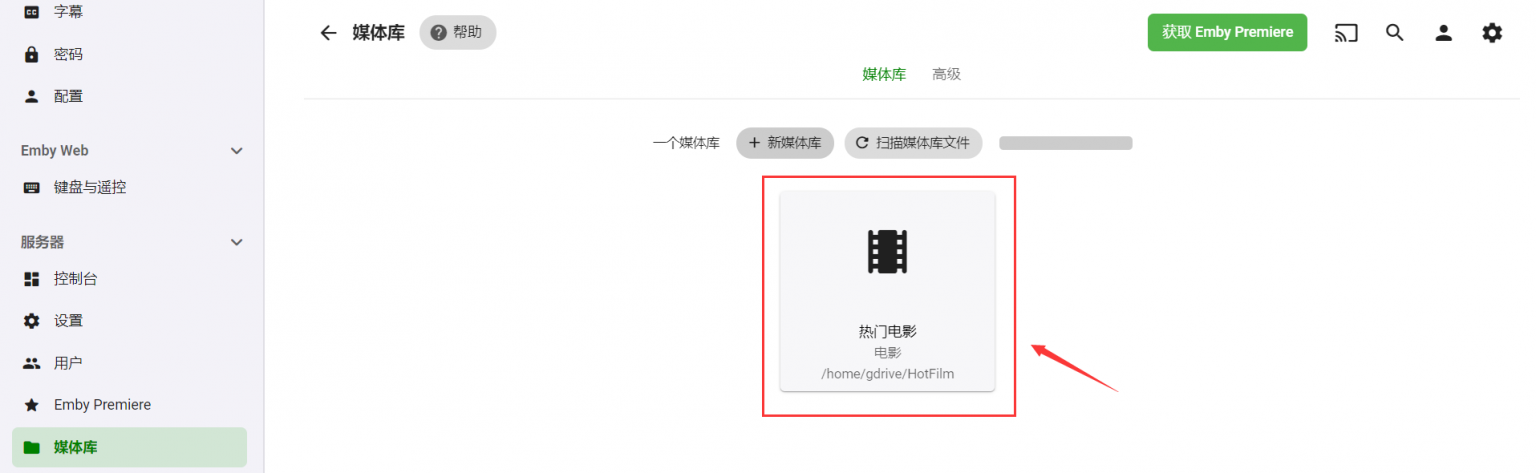
到这里Emby的一个媒体库就添加完成了,我们可以用同样的方法添加其他的媒体库。
添加完成媒体库需要等待Emby检索数据,等一下就行了。
五、效果展示
效果如图:
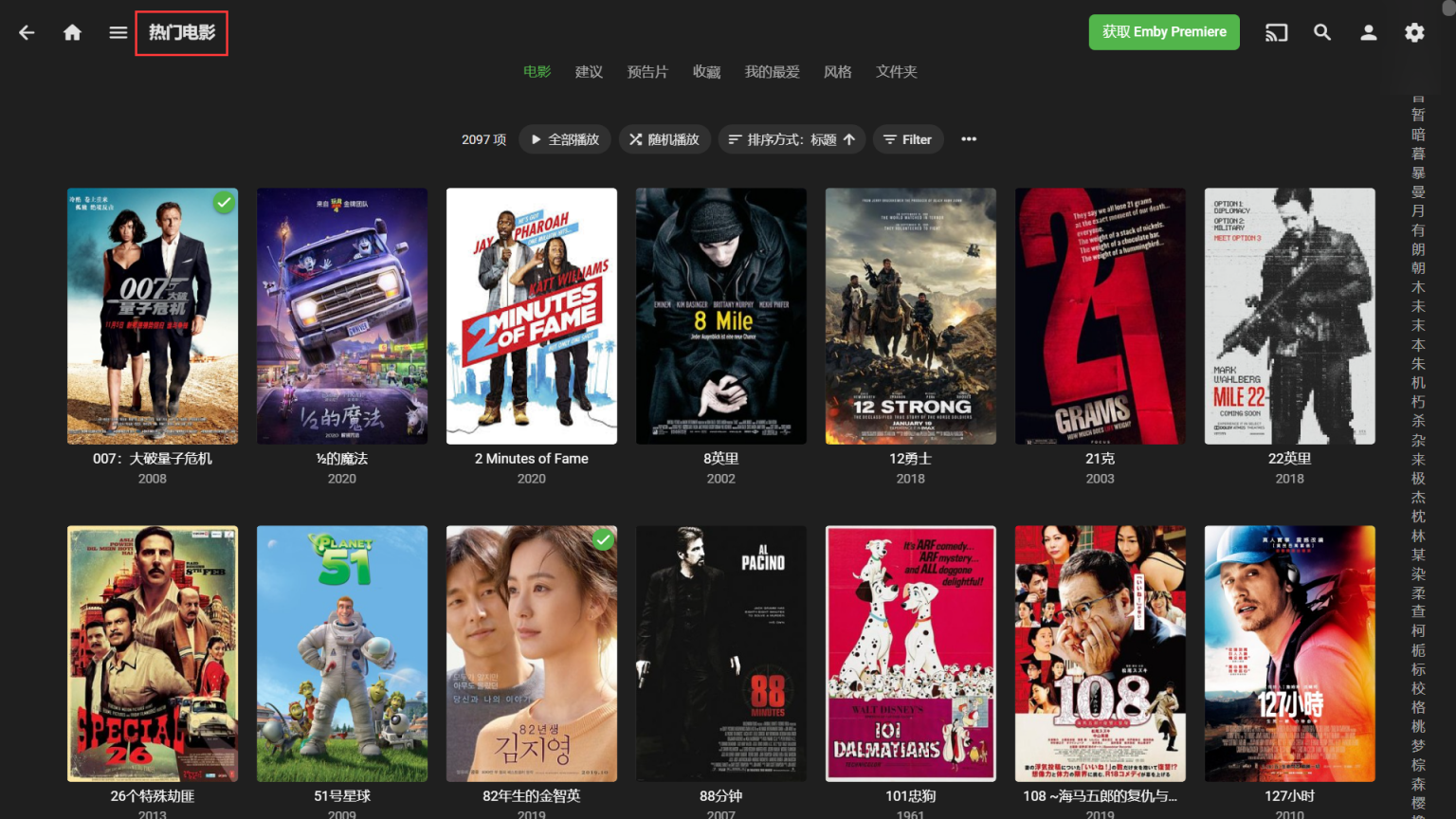
Emby、不限于于如此,还可以播放音乐、电视直播等功能。感兴趣可以自己研究一下。